Hosted Web Solutions, Help Topic: Override Control
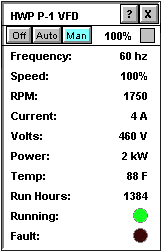
a. Off/Auto/Man Override "Pop Up Windows".
i. Point your cursor over the device you wish to override, the cursor will change from a point to a hand. This indicates the object has a pop up window, or additional control information. Click the device with your mouse.
ii. This new window can be very simple or extremely detailed depending upon the software control sequence associated with it.
iii. The diagram below shows a heating valve override window. The blue highlight indicates that the valve is currently in automatic control (being commanded by the control software).
iv. Clicking the Off button will force (and hold) the device off, or to its minimum position (may be greater than 0) until another button is clicked. The Off button will now turn blue, and the Auto button will turn gray.
v. Clicking the Man (manual) button will display a text entry box. Enter the desired commanded value (use caution to ensure the value you enter is within the limits of your system), and press the enter key to execute the command. The Man button will now turn blue indicating the device is in a manual state. The controlled output value will remain in the text entry box and be displayed on the main page near the device if appropriate.
vi. To return to automatic control from either an off or manual condition, click the Auto button. The software control sequence will resume control of the device. The Auto button will turn blue.
vii. Close the window by clicking the X in the upper right corner.
1. Note: A value of zero (0) will return the device to Automatic control.
2. Note: Be sure you are familiar with the sequence of operation, and how each device interacts within the system.
3. Note: You may be prompted to enter your User ID and Password to access the new window (this counts as a connected user).
Next Section - Alarms & Trending